In order for your Facebook to track your sales, you need to set up the Facebook pixel in your ads manager. You can simply click on “All Tools” and then on “Pixels” to navigate to the right screen.
Once you’re there, you can set up a new Facebook pixel.
There’s only one pixel per ad account by the way.
Once you’ve set up the Facebook pixel you’ll get a tracking code. However, your pixel also has an ID which is a long number.
To start tracking sales on Shopify all you have to do is copy the Facebook pixel ID into the Facebook pixel field within the Shopify settings. Then save and Facebook will track sales on your store.
Now, in order to see which ad made how many sales, you’ll have to also customize some of the columns within your ads manager.
To do this, simply click on the downward arrow where it says “Columns”, and then select “Customize Columns”. Then you can scroll down to “Website Actions” and select “Purchase (Facebook PIxel)” and “Add to Cart (Facebook Pixel”. Just check the checkbox.
Once that’s done you can also scroll down and select “Cost Per Purchase (Facebook Pixel)” which is an important metric.
Once you’ve saved everything, Facebook will show you how many adds to cart and purchases each of your campaigns, ad sets and ads have made. Plus you’ll also see the cost per purchase which will indicate you how profitable your Facebook ads are right now.
This is usually how I set up my ad manager  🙂
🙂
If you can’t measure your business, you can’t grow your business. Knowing which ad set is making sales and which one isn’t is crucial.
Understanding the “math” is a huge part of Facebook ads.
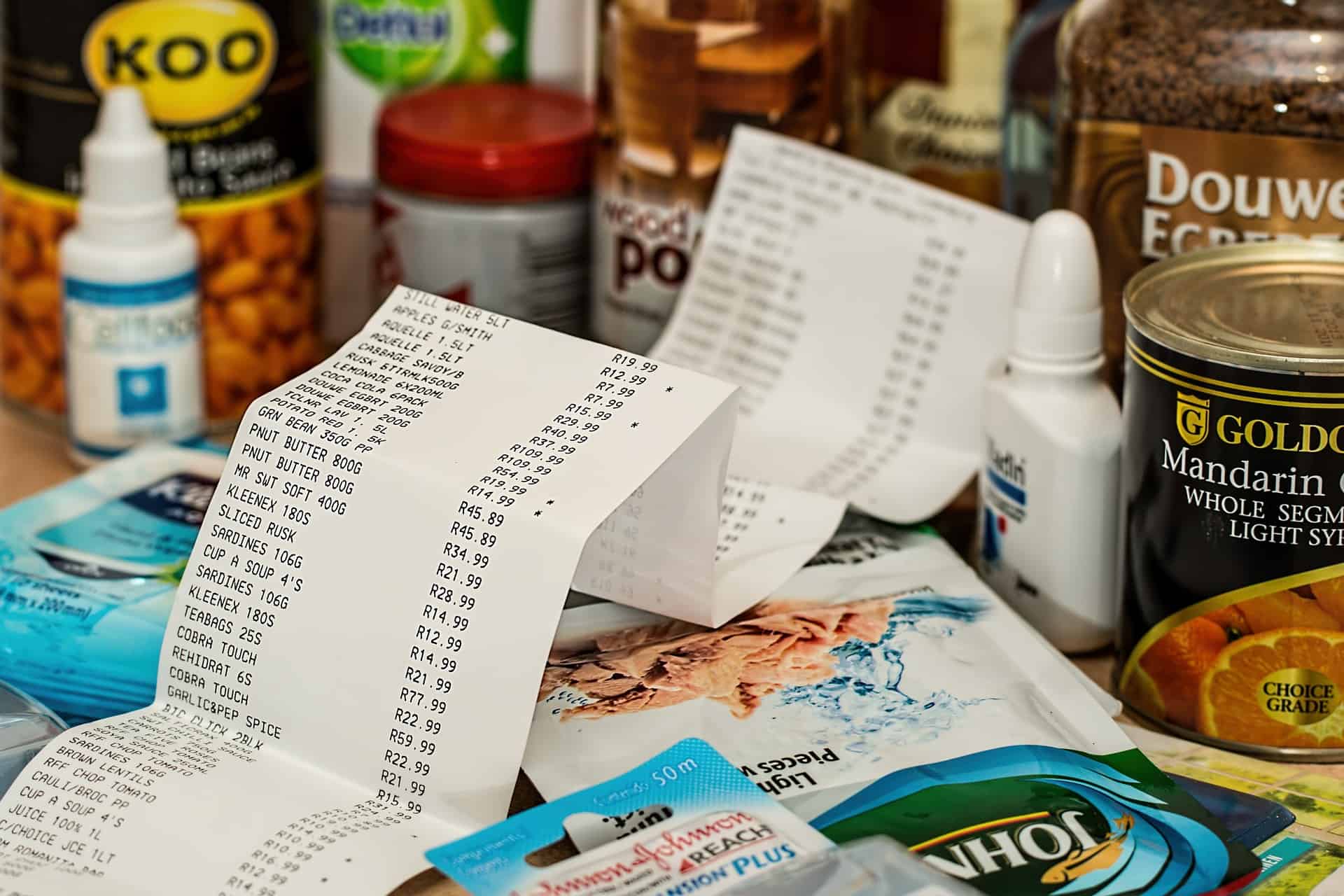



Facebook Lookalike Audience — When Can I Create Lookalike Audience?
[…] 2) You can use the data in your Facebook pixel […]